Have questions about getting started?
If you are still not sure where to start with Quill Lessons, read the How To guide to see the step by step details to set up your first lesson.
Read How To GuideLearning Tools
The Quill Lessons tool enables teachers to lead whole-class and small-group writing instruction. Teachers control interactive slides that contain writing prompts, and the entire class responds to each prompt. Each Quill Lessons activity provides a lesson plan, writing prompts, discussion topics, and a follow up independent practice activity.
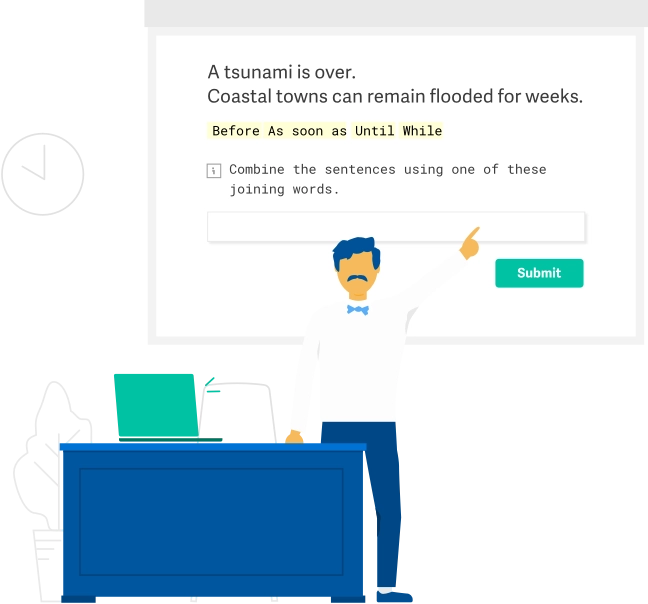
Quill Lessons provides a series of interactive slides which allow an entire class to work together with their teacher. The slides contain interactive writing prompts, and your students will write their answers on their devices. Teachers can then project selected answers back to the class to facilitate a discussion.
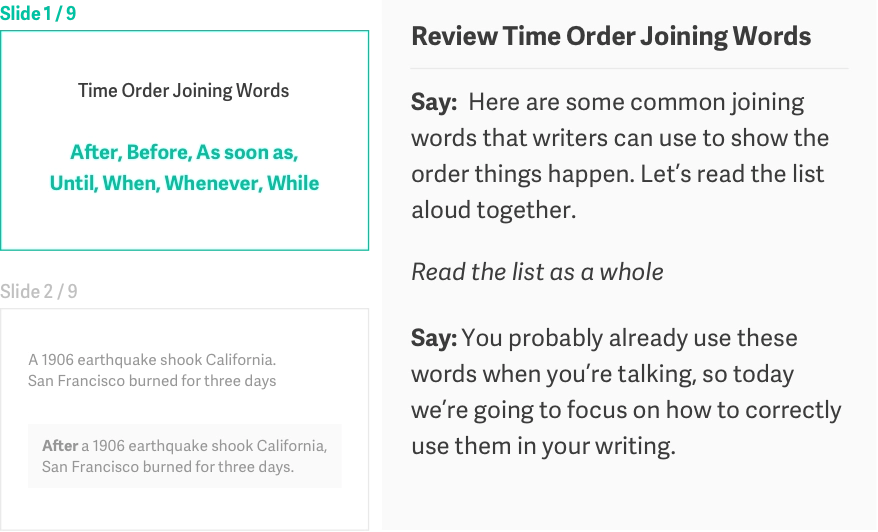
Each slide contains a step-by-step guide to help you introduce new writing skills and content topics. The step-by-step guide also includes suggestions on how to discuss students’ answers and how to model strong writing to them.
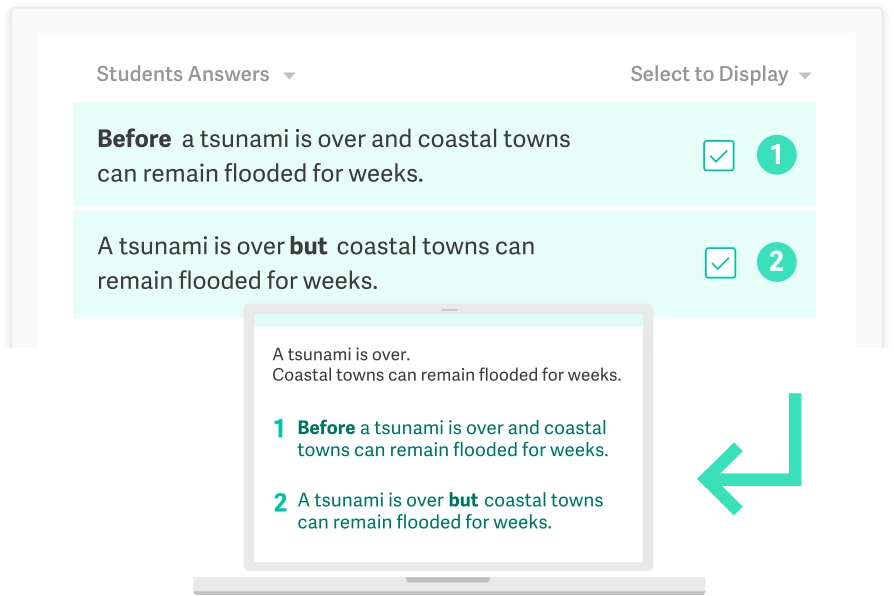
See your student answers in real-time, and facilitate a conversation by selecting both strong and weak answers to project to the class. As a class, students can discuss why certain sentences are stronger than others.
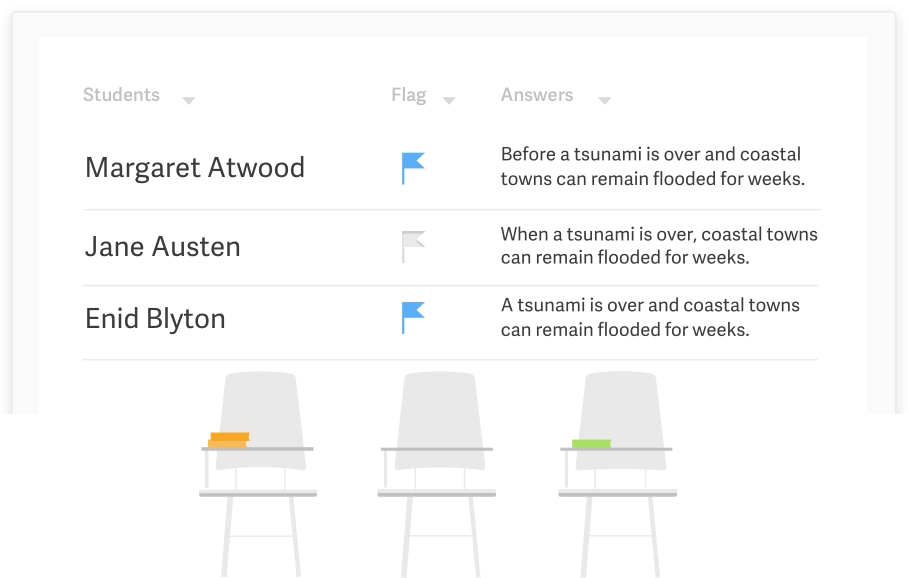
When the students respond, you can click on the “flag” button to select students who may need extra support. Students don’t see that they are flagged, but at the end of the lesson, you can pull aside flagged students for small group instruction.
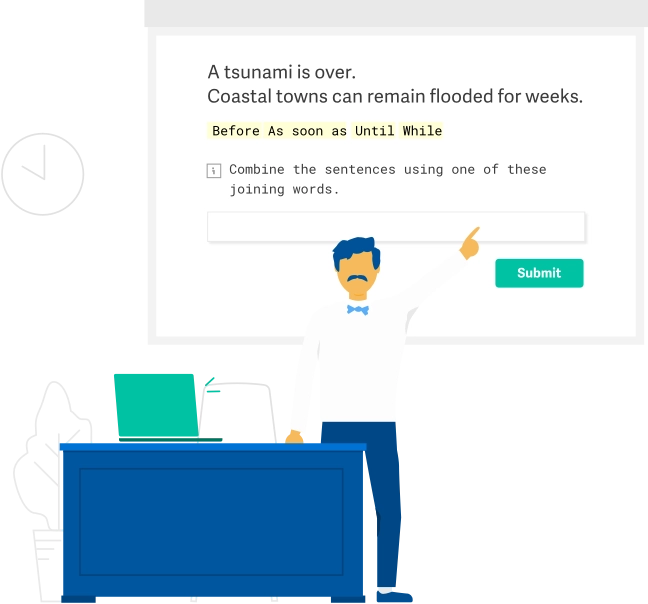
Quill Lessons provides a series of interactive slides which allow an entire class to work together with their teacher. The slides contain interactive writing prompts, and your students will write their answers on their devices. Teachers can then project selected answers back to the class to facilitate a discussion.
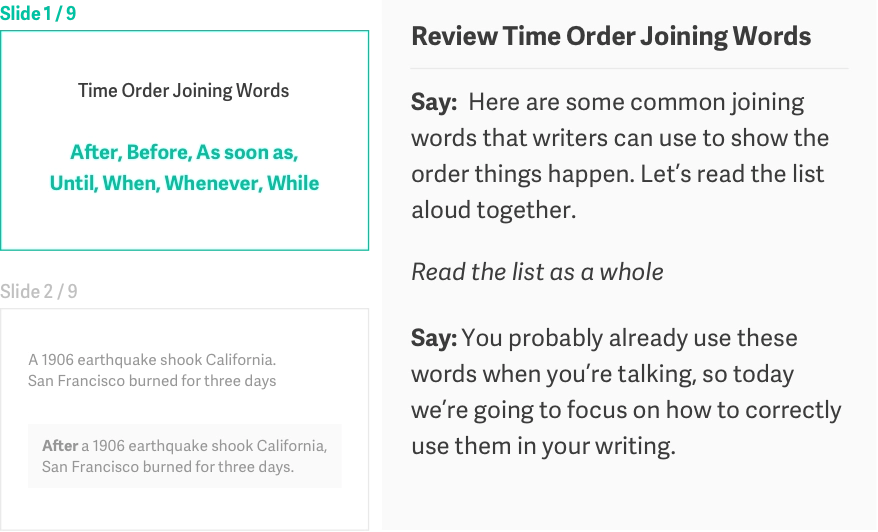
Each slide contains a step-by-step guide to help you introduce new writing skills and content topics. The step-by-step guide also includes suggestions on how to discuss students’ answers and how to model strong writing to them.
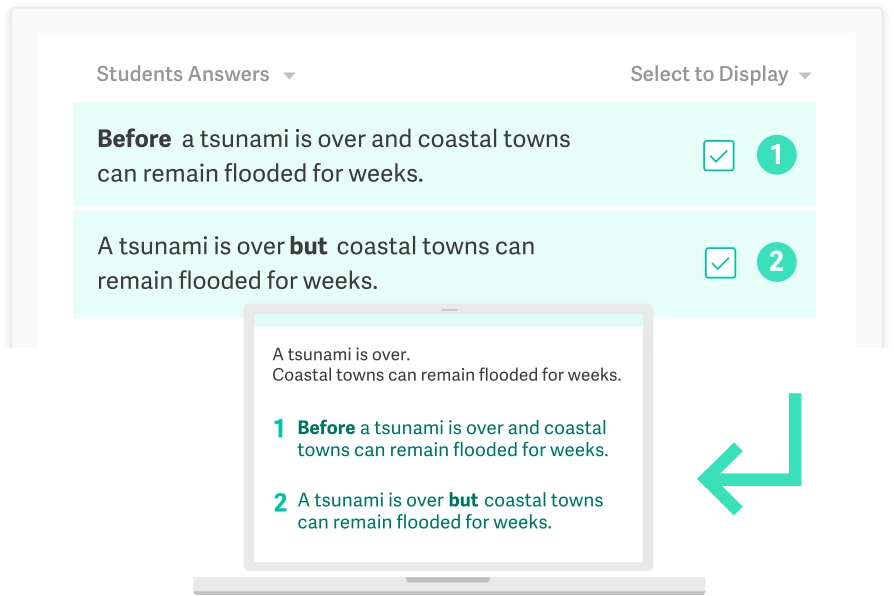
See your student answers in real-time, and facilitate a conversation by selecting both strong and weak answers to project to the class. As a class, students can discuss why certain sentences are stronger than others.
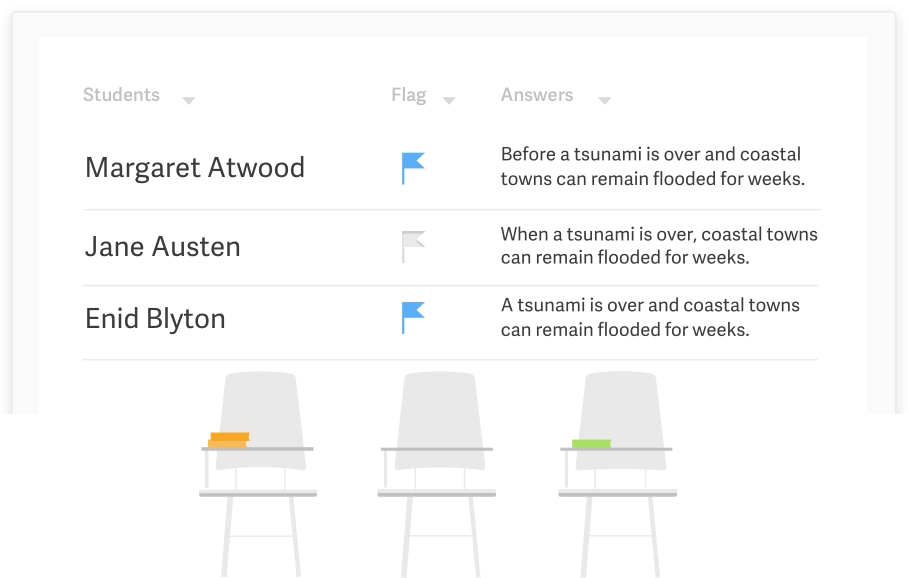
When the students respond, you can click on the “flag” button to select students who may need extra support. Students don’t see that they are flagged, but at the end of the lesson, you can pull aside flagged students for small group instruction.

"The kids LOVED seeing their responses come up live as we went through the lesson. Eighth-grade students were literally begging me to project their answers or asking me to allow them to resubmit an answer because they'd just gotten a better idea from another students example. An excited class learning grammar from each other, now that's a good day in ELA class! I can't wait till Friday to do it again."
If you are still not sure where to start with Quill Lessons, read the How To guide to see the step by step details to set up your first lesson.
Read How To Guide